The most efficient way of performing a mail merge is: 1. Create the data source (using a MS Word table or a MS Excel spreadsheet). Use the Mail Merge Helper to open, modify and merge the main document and data source. Note: Using these steps the main document and data source can be created and modified in more than one editing session.
NoteBefore labels can be made, the names and addresses must be stored in a CSV file or another format that can be imported using Mail Merge. For help creating a CSV file, see: How to create a CSV file.
- The Excel spreadsheet to be used in the mail merge is stored on your local machine. Changes or additions to your spreadsheet are completed before it's connected to your mail merge document in Word. For more information, see Prepare your Excel data source for mail merge in Word. Connect and edit the mailing list. Connect to your data source.
- If you use Microsoft Office 2011 with a Mac computer, you can easily import addresses or other data from an Excel spreadsheet or from your Apple Contacts.
Once a CSV file is prepared, the steps below can be followed to create labels using a mail merge.
Step one and two
- In Microsoft Word, on the Office Ribbon, click Mailings, Start Mail Merge, and then labels.
- In the Label Options window, select the type of paper you want to use. If you plan on printing one page of labels at a time, keep the tray on Manual Feed; otherwise, select Default.
- In the Label vendors drop-down list, select the type of labels you are using. In our example, we are using Avery labels.
- Select the product number of the labels. The product number is often shown in one of the corners of the label package.
- Once everything is selected, click OK.
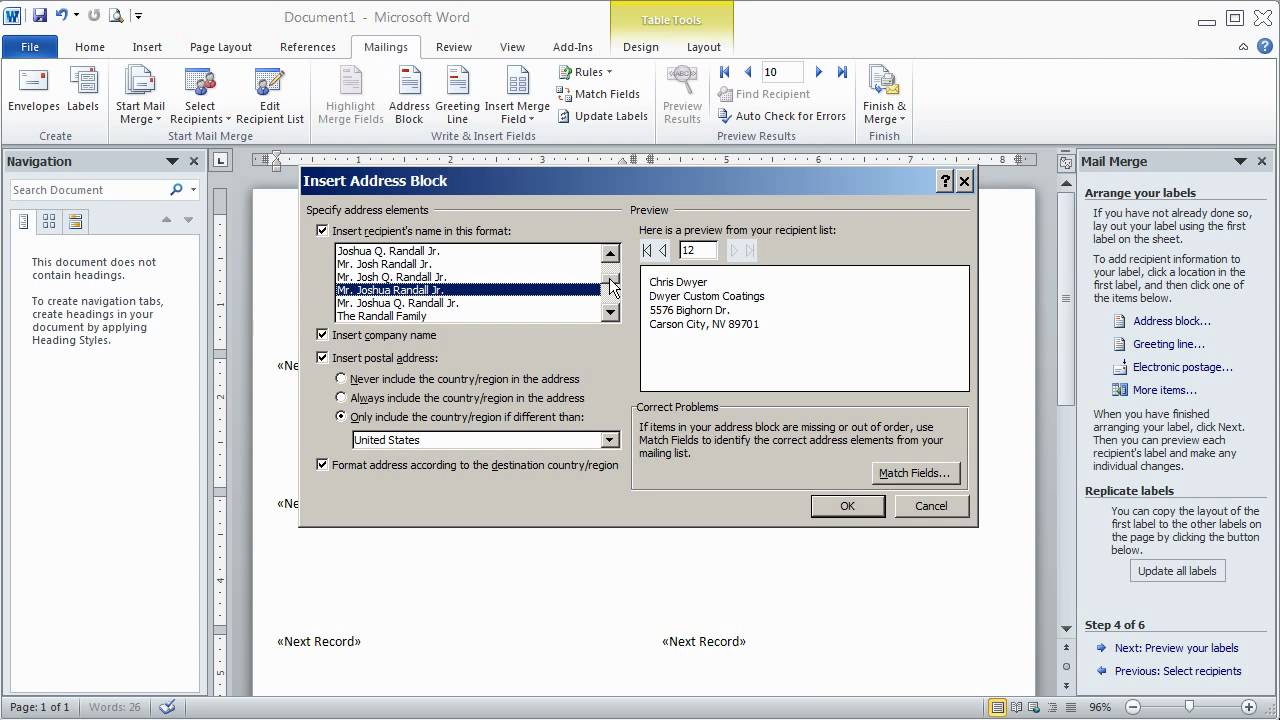
No Mail Merge Wizard In Word For Macs
TipIf your label product number is not listed, you can often download the template for your labels from the manufacturer's website. Search for xxxxx template, where xxxxx is the product number you are trying to find.
Step three
- After the labels are created, click the Select Recipients button in Mailings and then click Use Existing List.
- In the Select Data Source window, point Microsoft Word to the location of your CSV file and click OK.
If the CSV file inserts properly, '<<Next Record>>' should appear on each of your labels.
Step four
- Click the Address Block option in the Ribbon and verify the address is properly formatted.
- If the address is not being displayed properly, click the Match Fields button and change how the fields are being matched.
- Once the address is being displayed properly, click OK to place the '<<AddressBlock>>' field into the first label.
Step five
- Click the Update Labels button to update all fields.
- The first label should only have the '<<AddressBlock>>' field. All other labels should have '<<Next Record>><<AddressBlock>>' to step through each address field and print the address block in each label.
Step six
- To make sure everything looks ok, click the Preview Results button, which should show each label and a different address for each label.
- If you want to preview more than the first page, click the arrow pointing to the right while still in preview mode to show other pages.
Step seven
- If everything looks ok, click the Finish & Merge button.
- Click Print Documents to print the labels.
To help prevent labels from being wasted, we highly recommend you print labels on a piece of paper before printing on the label stickers. After printing the labels on plain paper, with the label paper behind the plain paper, hold them up to a light. Doing so allows you to check if the spacing and formatting of the labels looks good.
Additional information
- See our CSV and mail merge definitions for additional information and related links.
With Office 2011 for Mac, your guide to mail merging in Word is Mail Merge Manager. You can invoke Mail Merge Manager by choosing Tools→Mail Merge Manager from the menu bar. It’s designed to be used starting at the top in Step 1, and you work your way down to Step 6.
How To Mail Merge In Word
The steps in the Mail Merge Manager are as follows:
Mail Merge Outlook For Mac
Select a Document Type.
Choose from four types of mail merge:
* Form Letters: Customize a letter with personal information or data.
* Labels: Make mailing labels, tent cards, book labels, and DVD labels.
* Envelopes: Print envelopes of any size.
* Catalog: Choose this option to build custom, personalized catalogs, brochures, and price sheets. For example, you could pull pictures from a database to create individualized custom catalogs based on customer purchases, category, or some other criteria.
Select Recipients List.
Choose a data source for the mail merge.
Insert Placeholders.
Choose the field names (for example, column names, headers, and column headers) and position them in your document.
Filter Recipients.
Set rules as to which records will be retrieved from the data source.
Preview Results.
See exactly how your document looks with data before running the mail merge.
Complete Merge.
Run the merge. You can merge to a printer, a single Word document, personalized Word documents, or e-mail messages.