- Remove Hardcoded Subtitles From Mp4 Video Player
- How To Remove Hardcoded Subtitles From Mp4 Video Files
You can remove the subtitles from any video (mkv, avi, mov, mp4, rmvb, wmv, m4v, flv) you just need to browse for your video, check Remove Subtitle or Extract Subtitle and from there the process is automatic, it will convert your video file in the same version without subtitles. How to use this site? Click on 'Choose File' find you'r video file. Jun 30, 2020 Step 2. Right-click the video and move to 'Video' 'Subtitle Track' 'Disable'. How to remove hardcoded subtitles from MKV video files? Follow the steps below, and you can remove hardcoded subtitles from MKV video files using MKVToolNix. Open MKVToolNix. Select the video file. Click on the Open button. Or just select 'None' from 'Subtitles' to remove all unwanted subtitle tracks from MP4 video. Step 3: Hit 'Convert' button to start removing MP4 subtitles. Part 2: Remove Hardcoded Subtitles from MP4. As we refer above, hardcoded subtitle is not that possible to remove. But you can try another approach. Step 1: Go the same steps to load your.

Subtitle is the transcript or screenplay of a video that is always displayed on the bottom of the screen, with the aim of helping the hearing impaired or translating dialogs to other languages. But for people who dislike watching movie with subtitles and think them as the disturbance of enjoyment, to remove subtitles from video is a much needed. Here in the post, we take AVI video as example and share step-by-step guide about how to remove subtitles from AVI video files.
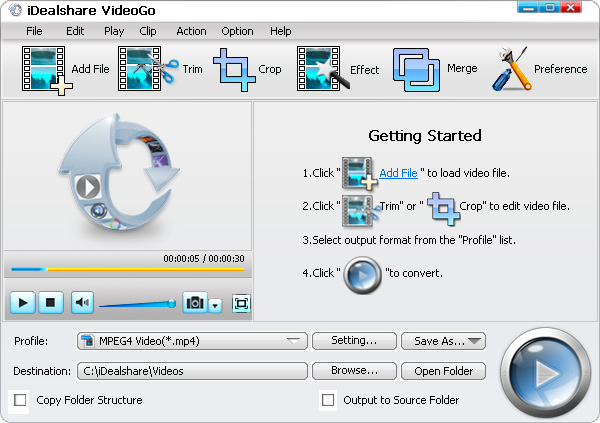
Solution 1: Remove Subtitles from AVI with VLC
Head into the VLC preferences, and then click the 'All' button at the bottom of the screen.
On the left-hand side, choose 'Video' > 'Subtitles/OSD', and then uncheck the boxes for “Autodetect subtitle files”, Enable sub-pictures, and On Screen Display. That should do it, unless the subtitles are forced in the video for some reason.
Note: Certain video formats like MKV can sometimes have subtitles enabled even though there isn’t a separate subtitles file. This is why you need to remove “Enable sub-pictures” as well, which totally disables the on-screen text. You can choose to only uncheck the autodetecting of subtitles instead if you’d prefer.
And of course, you can simply right-click on the video, head to Video –> Subtitles Track and then choose the subtitles if you still wanted them.
Note: this only works if the “enable sub-pictures” option is still enabled.
Reference: How To Completly Disable Subtitles in VLC

Solution 2: Remove Subtitles from AVI with Pavtube Video Converter
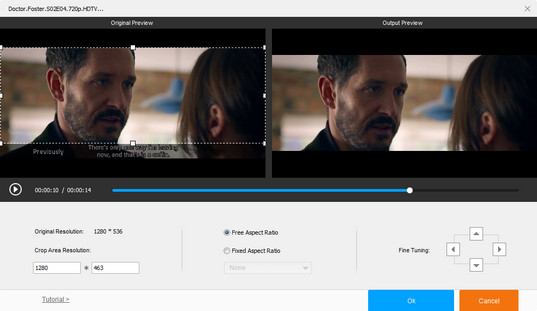
Pavtube Video Converter for Windows/ Mac is an all-in-one video converter, subtitle remover, and video editor. It can not only remove subtitles from AVI video, but also delete subtitles from MP4, MKV, VOB, FLV, MPEG, WMV, AVCHD, etc. Besides, you can add subtitles to MP4, MKV, AVI and other files in any format.
Follow the step-by-step guide to remove subtitles from AVI using the best subtitle remover.
Step 1: Launch Pavtube Video Converter and load AVI videos by drag and drop or clicking 'Add Video' button.
Step 2: From the format bar you can choose any output video format you want.
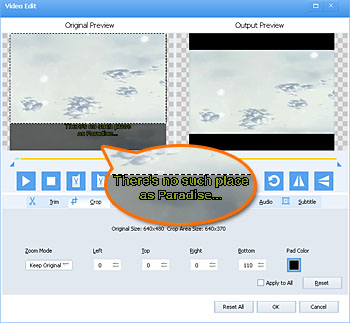
Step 3: Under the movie title lists on the main interface, select one of your desired subtitle from 'Subtitles' drop-down list, then check 'Forced subtitles' option besides 'Subtitle'. Or just select 'None' from 'Subtitles' to remove all unwanted subtitle tracks from AVI video.
Step 4: Hit 'Convert' button to start removing AVI subtitles.
Remove Hardcoded Subtitles From Mp4 Video Player
Generally, you can only remove soft coded subtitles from AVI or other files by following the above guide. But this doesn't mean there is no way to delete hard subtitles from MP4, MKV, AVI or so. Pavtube Video Converter is not only meant to delete soft subtitles but also enables to remove hard coded subtitles by simply cropping the video part containing the subs. Follow the steps below.
Step 1: Go the same steps to load your AVI videos.
Step 2: Highlight the video, and then click the button of 'Edit'. Switch to 'Crop' tab, and simply move your mouse cursor to drag and adjust the green frame to desired position where there is no subtitles. Then press OK button.
Step 3: Click 'Convert' button to start removing AVI subtitles.
This is how you remove the softcoded and hardcoded subtitles from any video, be it AVI, MKV, ALV, OGV, WMV, MP4, FLV etc.